Best Computer Tricks Not Everyone Knows
কম্পিউটারের ভালো কৌশল যদিও আপনার কম্পিউটার ব্যবহার করার কয়েক বছরের অভিজ্ঞতা থাকতে পারে, তবে আশ্চর্যজনকভাবে অনেক উপায় রয়েছে যে আপনি পিসিতে আপনার দক্ষতাকে তীক্ষ্ণ করতে এবং উত্পাদনশীলতা বাড়াতে পারেন। এই ছোট কিন্তু অস্পষ্ট টিপস এবং কৌশলগুলি আপনার কর্মপ্রবাহে একটি বড় পার্থক্য আনতে পারে-এবং প্রক্রিয়াটিতে আপনার প্রচুর সময় বাঁচাতে পারে।
কম্পিউটার টিপস এবং কৌশলগুলি আপনার জানা উচিত
1. আপনি দুর্ঘটনাক্রমে বন্ধ হয়ে যাওয়া ট্যাবটি ফিরিয়ে আনুন
আপনি যদি ভুলবশত একটি ট্যাব বন্ধ করে দেন, চিন্তা করবেন না, আপনি কেবল Ctrl + Shift + T টিপে এটিকে ফিরিয়ে আনতে পারেন এবং আপনি যা করছেন তা ফিরে পেতে পারেন। আপনি যদি ম্যাকে থাকেন তবে একটি বন্ধ ট্যাব ফিরিয়ে আনতে আপনি Cmd + Shift + T টিপুন।
2. Multiple Monitor Control, Window Snapping, and Cycling Through Open Windows
একাধিক মনিটর নিয়ন্ত্রণ, উইন্ডো স্ন্যাপিং, এবং খোলা উইন্ডোজের মাধ্যমে সাইক্লিং
আপনি যদি একাধিক মনিটর ব্যবহার করেন, তাহলে Windows Key + Arrow Keys টিপলে যেকোনো মনিটরের পাশের একটি উইন্ডো দ্রুত স্ন্যাপ হবে। আপনি যদি উইন্ডোটি পরবর্তী মনিটরে যেতে চান তবে আপনি Shift + Windows Key + Arrow তেও আঘাত করতে পারেন, কিন্তু আপনি যদি দ্রুত দ্বিতীয় ডিসপ্লে বা প্রজেক্টর সেট আপ করতে চান তবে Windows + P টিপুন।
ম্যাক ব্যবহারকারীদের জন্য, আপনি ভার্চুয়াল ডেস্কটপ পরিচালনা করতে মিশন নিয়ন্ত্রণ ব্যবহার করতে পারেন, আপনার ডেস্কটপে পিক করতে এবং অ্যাপগুলির মধ্যে স্যুইচ করতে পারেন। যাইহোক, ম্যাকগুলি বাক্সের বাইরে উইন্ডো স্ন্যাপিং সমর্থন করে না, তাই এটি করার জন্য আপনার একটি অ্যাপের প্রয়োজন হতে পারে৷
Alt + Tab টিপলে আপনি বর্তমানে খোলা জানালা দিয়ে সাইকেল চালাতে পারবেন (Alt + Shift + Tab পিছনের দিকে ঘুরবে)। macOS-এ, শর্টকাট হল Cmd + Tab। এটি চলমান প্রক্রিয়াগুলির মধ্যে দ্রুত এবং বেদনাদায়ক পরিবর্তন করে।
3. Undo Everywhere with a Simple Keyboard Shortcut
একটি সাধারণ কীবোর্ড শর্টকাট দিয়ে সর্বত্র পূর্বাবস্থায় ফেরান৷
আপনি কি জানেন যে আপনি একটি উইন্ডোজ অপারেটিং সিস্টেমে প্রায় যেকোনো ক্রিয়াকে পূর্বাবস্থায় ফিরিয়ে আনতে পারেন? আপনি সম্ভবত জানেন যে Ctrl + Z টিপলে আপনি এইমাত্র টাইপ করেছেন এমন কিছুকে পূর্বাবস্থায় ফিরিয়ে আনবে, তবে এটি অন্য সবকিছুর ক্ষেত্রেও প্রযোজ্য। উদাহরণস্বরূপ, আপনি যদি ভুলবশত একটি ফাইল সরান বা মুছে ফেলেন, Ctrl + Z চাপলে সেটিকে তার আসল অবস্থানে ফিরিয়ে আনা হবে। অতিরিক্তভাবে, Ctrl + Y টিপে আপনি যেকোনও যা আনডিড করে আবার করতে পারেন।
4. Cut Down on the Number of Apps Running at Startup
স্টার্টআপে চলমান অ্যাপের সংখ্যা কমিয়ে দিন
যদি আপনার পিসি বুট হতে খুব বেশি সময় নেয়, তবে সম্ভবত আপনার স্টার্টআপে অনেকগুলি প্রোগ্রাম চলছে। সৌভাগ্যবশত, আপনি সহজেই এগুলি কমাতে পারেন, আপনার পিসিকে দ্রুত লঞ্চ করার অনুমতি দেয়। বেশিরভাগ উইন্ডোজ কম্পিউটারে, আপনি Ctrl+Shift+Esc টিপে, তারপর স্টার্টআপ ট্যাবে ক্লিক করে টাস্ক ম্যানেজার অ্যাক্সেস করতে পারেন। তালিকার যেকোন প্রোগ্রাম নির্বাচন করুন এবং নিষ্ক্রিয় বোতামে ক্লিক করুন যদি আপনি এটি স্টার্টআপে চলতে না চান।
উইন্ডোজ 7 এবং তার আগের ক্ষেত্রে, প্রক্রিয়াটি একটু ভিন্ন - ওপেন রান (উইন্ডোজ কী + আর) এবং অনুরূপ স্টার্টআপ বিভাগের সাথে একটি উইন্ডো অ্যাক্সেস করতে MSConfig এ প্রবেশ করুন। আপনি যদি ম্যাকে থাকেন, তাহলে আপনি সিস্টেম পছন্দ > ব্যবহারকারী ও গোষ্ঠী > আপনার ব্যবহারকারী নির্বাচন করুন এবং লগইন আইটেম ট্যাবে গিয়ে স্টার্টআপ অ্যাপ্লিকেশনগুলি সরাতে বা লুকাতে পারেন।
5. Password-Protect Your Files
পাসওয়ার্ড-আপনার ফাইল সুরক্ষিত
নির্দিষ্ট ফাইলগুলিতে অ্যাক্সেস লক করার সহজতম উপায় হল একটি এনক্রিপ্ট করা সংরক্ষণাগার তৈরি করা। আপনি যদি WinRAR, 7-Zip, অথবা The Unarchiver for Mac এর একটি অনুলিপি ইনস্টল করে থাকেন, তাহলে আপনি একটি নতুন সংরক্ষণাগার তৈরি করতে পারেন, এর বিষয়বস্তু এনক্রিপ্ট করতে নির্বাচন করতে পারেন এবং পাসওয়ার্ড-সুরক্ষা করতে পারেন৷
6. YouTube কীবোর্ড শর্টকাট
আপনি কীবোর্ড শর্টকাট দিয়ে YouTube নেভিগেট করার সময় বাঁচাতে পারেন। একটি ভিডিও প্লে বা পজ করার জন্য স্পেস বার টিপুন ছাড়াও, আপনি K টিপতে পারেন (এই কীগুলির যেকোন একটিকে চেপে ধরে রাখলে ভিডিওটি ধীর গতিতে চলে৷ আপনার কীবোর্ডের 0 (শূন্য) কী টিপলে একটির শুরুতে লাফ দেওয়া হবে৷ ভিডিও যখন শেষ কী ভিডিওর শেষে যায়।
হোম কী একটি ভিডিওর শুরুতে জাম্প করার জন্যও কাজ করে। J এবং L চাপলে 10 সেকেন্ড এগিয়ে/পিছনে যাবে যখন M নিঃশব্দের জন্য কাজ করে। Esc চাপার সময় পূর্ণ-স্ক্রীন এবং স্বাভাবিক মোডের মধ্যে F কী টিপে পূর্ণ-স্ক্রীন মোড থেকে বেরিয়ে যায়।
7. আপনার Wi-Fi পাসওয়ার্ড খুঁজুন
আপনি যদি আপনার Wi-Fi পাসওয়ার্ড ভুলে যান, Windows এটি পুনরুদ্ধার করা সহজ করে তোলে। নেটওয়ার্ক এবং শেয়ারিং সেন্টারে যান এবং Wi-Fi নেটওয়ার্ক সংযোগ আইকনে ডান-ক্লিক করুন > ওয়্যারলেস বৈশিষ্ট্য। সিকিউরিটি ট্যাবের অধীনে, আপনি বিন্দু সহ একটি পাসওয়ার্ড বক্স দেখতে পাবেন - পাসওয়ার্ডটি প্লেইন টেক্সটে প্রদর্শিত দেখতে অক্ষর দেখান বাক্সে ক্লিক করুন।
Apple এর macOS তার কীচেইনে Wi-Fi পাসওয়ার্ড সঞ্চয় করে, যা আপনি Keychain Access অ্যাপ খুলে দেখতে পারেন। স্পটলাইট অনুসন্ধান ডায়ালগ খুলতে কমান্ড + স্পেস টিপুন, "কিচেন অ্যাক্সেস" অনুসন্ধান করুন এবং অ্যাপটি খুলুন। সংরক্ষিত শংসাপত্রের তালিকায় আপনার Wi-Fi নেটওয়ার্কের নাম অনুসন্ধান করতে কীচেন অ্যাক্সেসের অনুসন্ধান বারটি ব্যবহার করুন, তারপর এটির পাসওয়ার্ড এন্ট্রি দেখতে এটিতে ডাবল ক্লিক করুন৷ প্লেইন টেক্সটে পাসওয়ার্ড দেখতে আপনাকে নিচের দিকে পাসওয়ার্ড দেখান বাক্সটি চেক করতে হবে।
8. Adopt a Clipboard Manager
একটি ক্লিপবোর্ড ম্যানেজার গ্রহণ করুন
একটি ক্লিপবোর্ড ম্যানেজার ব্যবহার করে আপনার উত্পাদনশীলতা ব্যাপকভাবে বৃদ্ধি করতে পারে। আপনি যদি উইন্ডোজ ব্যবহার করেন, তাহলে ক্লিপক্লিপ ব্যবহার করে দেখুন, একটি বিনামূল্যের ক্লিপবোর্ড ম্যানেজমেন্ট সফ্টওয়্যার যা আপনার ক্লিপবোর্ডে একাধিক পাঠ্য, ছবি বা ফাইল কপি করা সম্ভব করে। CTRL+ Shift + V টিপে, আপনি আপনার অতীতের সমস্ত ক্লিপগুলির একটি তালিকা দেখতে পারেন, যাতে আপনি কী কাজ করছেন তার ফোকাস না হারিয়ে পেস্ট করতে পারেন।
ম্যাক ব্যবহারকারীদের জন্য, ফ্লাইকাট এবং কপিক্লিপ যুক্তিযুক্তভাবে দুটি সেরা ম্যাক ক্লিপবোর্ড পরিচালক। আপনার মেনু বার থেকে বিচক্ষণতার সাথে চলমান, এই অ্যাপ্লিকেশানগুলি আপনি অতীতে যা অনুলিপি করেছেন বা কাটা করেছেন সেগুলিকে সঞ্চয় করে, আপনাকে দ্রুত সেই পাঠ্যের স্নিপেটটি খুঁজে পেতে অনুমতি দেয় যা আপনি খুঁজছেন৷
9. Emoji Keyboard ইমোজি কীবোর্ড
বিষয় যাই হোক না কেন, সম্ভবত একটি ইমোজি আছে যা আপনি এটি উপস্থাপন করতে ব্যবহার করতে পারেন। আপনার ইমোজি কীবোর্ড অ্যাক্সেস করতে, উইন্ডোজ কী + টিপুন। (পিরিয়ড) বা উইন্ডোজ +; (সেমি-কোলন) উইন্ডোজে এবং Cmd + ctrl+ স্পেসবার MacOS-এ। আপনি সমস্ত উপলব্ধ ইমোজি এবং বিভাগগুলি (মানুষ, প্রকৃতি, খাদ্য ও পানীয়, উদযাপন, কার্যকলাপ, ভ্রমণ এবং স্থান এবং বস্তু এবং প্রতীক) স্ক্রোল করতে পারেন বা উইন্ডোর শীর্ষে অনুসন্ধান বাক্স থেকে ইমোজিগুলির সম্পূর্ণ তালিকা অনুসন্ধান করতে পারেন।
10. আপনার সমস্ত ডিভাইসে নাইট মোড সক্ষম করুন৷
যদি আপনি সাধারণত রাতে কাজ করেন বা লাইট অফ করে পড়তে পছন্দ করেন তাহলে নাইট মোড চালু করা কাজে আসতে পারে। আপনি Mac বা Windows এ থাকুক না কেন, আপনি F.lux ব্যবহার করে দেখতে চাইতে পারেন। যাইহোক, উভয় অপারেটিং সিস্টেমেই নাইট মোডের জন্য কিছু অন্তর্নির্মিত সমর্থন রয়েছে।
11. কপি করা বিষয়বস্তুর প্লেইন টেক্সট পেস্ট করুন
আপনি যখন একটি উত্স থেকে পাঠ্য অনুলিপি করেন, বেশিরভাগ প্রোগ্রাম মূল বিষয়বস্তু থেকে যেকোনো বিন্যাস সহ বহন করবে। উইন্ডোজে, আপনি স্ট্যান্ডার্ড Ctrl + V এর পরিবর্তে কেবল Ctrl + Shift + V টিপে আনফরম্যাট করা পাঠ্য পেস্ট করতে পারেন। Mac এর জন্য, প্লেইন টেক্সট পেস্ট করতে Cmd + Shift + V টিপুন। যাইহোক, এই কৌশলগুলি নোটপ্যাডের জন্য কাজ করবে না। পরিবর্তে, Ctrl + Alt + V টিপে একটি 'পেস্ট স্পেশাল' ডায়ালগ বক্স দেখাবে যখন Ctrl + Spacebar ইতিমধ্যে পেস্ট করা পাঠ্যের বিন্যাস মুছে ফেলবে।
12. সমস্ত উইন্ডোজ ছোট করুন
আপনার যদি বেশ কয়েকটি উইন্ডো খোলা থাকে এবং আপনি প্রতিটি উইন্ডোর জন্য মিনিমাইজ বোতাম টিপুন ছাড়াই এটি সব চলে যেতে চান, উইন্ডোজ কী + ডি টিপুন এবং এটি সব একক স্ন্যাপেই চলে যাবে। অতিরিক্তভাবে, মিনিমাইজ করা উইন্ডোগুলি পুনরুদ্ধার করতে আপনি আবার Win + D টিপুন। যদিও আপনি ডেস্কটপ দেখানোর জন্য Windows + M ব্যবহার করতে পারেন, কিছু অ্যাপ্লিকেশন যেমন RocketDock এই কমান্ডটি উপেক্ষা করতে পারে এবং দৃশ্যমান থাকবে। এজন্য আমরা Windows + D ব্যবহার করার পরামর্শ দিই।
Read More 2023 সালের নতুন YouTube keyboard shortcuts
macOS-এ, আপনি কমান্ড + F3 উভয় টিপে সরাসরি ডেস্কটপে যেতে পারেন। এই কীস্ট্রোক সংমিশ্রণটি টিপলে তা অবিলম্বে ম্যাকওএস-এ মিশন কন্ট্রোল "ডেস্কটপ দেখান" বৈশিষ্ট্য সক্রিয় করবে এবং ম্যাকের ডেস্কটপটি প্রকাশ করতে পর্দার সমস্ত উইন্ডোকে একপাশে সরিয়ে দেবে।
13. উইন্ডোজ বা ম্যাকে পর্যায়ক্রমে ফাইলগুলির নাম পরিবর্তন করুন
আপনার কি একাধিক ফাইল আছে যা আপনাকে পুনঃনামকরণ করতে হবে? সৌভাগ্যক্রমে, উইন্ডোজ এবং ম্যাকোসে ফাইলগুলির ব্যাচ-নামকরণ কঠিন নয়। আপনি যদি একটি উইন্ডোজ কম্পিউটার ব্যবহার করেন, আপনি যে সমস্ত ফাইলের নাম পরিবর্তন করতে চান তা নির্বাচন করুন এবং তালিকার প্রথমটিতে ডান-ক্লিক করুন, মেনু থেকে পুনঃনামকরণ নির্বাচন করুন এবং নাম টাইপ করুন। এটি স্বয়ংক্রিয়ভাবে একটি প্রত্যয় সহ একই রুট নামের অন্যান্য সমস্ত ফাইল পরিবর্তন করবে: (1), (2), এবং তাই।
প্রক্রিয়াটি ম্যাকের ক্ষেত্রে একইভাবে কাজ করে। আপনি যে ফাইলগুলি পুনঃনামকরণ করতে চান তা নির্বাচন করুন, গ্রুপটিতে ডান-ক্লিক করুন (বা কন্ট্রোল কী চেপে ধরে ক্লিক করুন) এবং প্রাসঙ্গিক মেনু থেকে [নম্বর] আইটেমগুলির নাম পরিবর্তন করুন বেছে নিন। একটি কীওয়ার্ড সরবরাহ করুন, এবং ম্যাক ফাইলগুলির নাম পরিবর্তন করবে এবং একটি ক্রমানুসারে একটি নম্বরে ট্যাক করবে।
14. আপনার কম্পিউটার লক করুন
আপনি যখন এটি ব্যবহার করছেন না তখন আপনার কম্পিউটার লক করা গুরুত্বপূর্ণ৷ আপনার কম্পিউটারে সম্পূর্ণ অ্যাক্সেস আছে এমন কেউ আপনার পাসওয়ার্ড কপি করতে পারে, আপনার ফাইল চুরি করতে পারে বা আপনার অনলাইন অ্যাকাউন্ট ব্যবহার করে আপনার ছদ্মবেশ ধারণ করতে পারে। আপনার কম্পিউটারে অননুমোদিত অ্যাক্সেস রোধ করার সবচেয়ে সহজ উপায় হল আপনি দূরে থাকলে এটিকে লক করা কারণ আপনি যে প্রোগ্রামে কাজ করছেন তা বন্ধ করবেন না। ফিরে আসার জন্য আপনাকে যা করতে হবে তা হল আপনার পাসওয়ার্ড প্রবেশ করান, এবং আপনি যেখান থেকে ছেড়েছিলেন সেখান থেকে শুরু করতে পারবেন।
Read More: 100+ Pagemaker Shortcut Keys List ~ jotosob.in
Windows Key + L টিপলে Windows এর যেকোনো সংস্করণে আপনার কম্পিউটার অবিলম্বে লক হয়ে যাবে। macOS-এ লগ অফ করতে Cmd + Option + Power ব্যবহার করুন। ম্যাকোস (হাই সিয়েরা) এর সর্বশেষ সংশোধনে, স্ক্রীনটি লক করার একটি দ্রুত বিকল্প যোগ করা হয়েছে, যা শর্টকাট Cmd + Ctrl + Q ব্যবহার করে কাজ করে।
👇👇👇👇👇👇👇
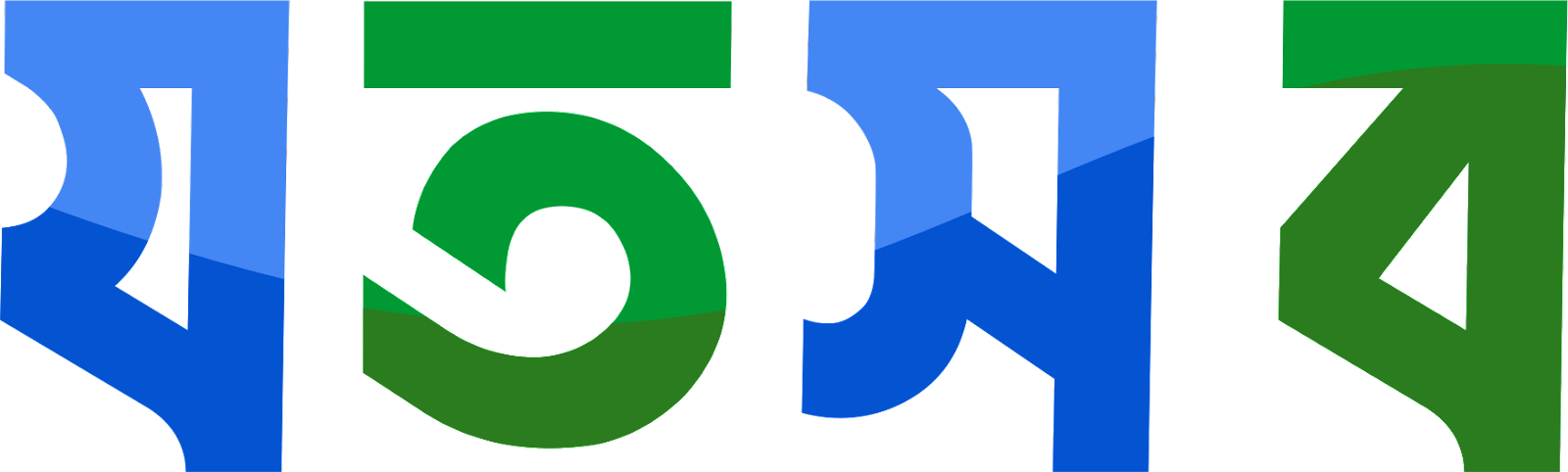

Very helpful articles.
ReplyDeletefile passwade ki ache
ReplyDelete